Anaconda なんか使わずに Windows に Python をインストールします。
目次
Python のインストール方法などという陳腐な記事書くつもりはあまり無かったのですが、Anaconda に無性に腹が立ったので書きます。
Anaconda、お前だけは絶対に許さない……
Windows で Python 環境を整える定番のツールとして、頻繁に Anaconda が用いられています。
先日、後輩が「パッケージインストールしたのにチュートリアルが動かない」という問題に直面していました。話を聞いてみると「Anaconda を使っている」とのことでした。彼はとあるサイトのチュートリアルに書いてある手順通りに、pip を使ってパッケージをインストールしてました。
Anaconda と pip の相性は最悪とされており、Anaconda 環境では conda install コマンドを用いてパッケージをインストールすることが推奨されています。今回、後輩も conda install コマンドを使ってパッケージをインストールしなおしたらエラーが解決しました。
この conda install コマンドなんですけど、少々扱いづらく、numpy や matplotlib などのライブラリは conda install でインストールできるのですが、ライブラリ名が pip のそれと違ったり、マイナーなライブラリだと conda install -c でチャンネルを指定する必要があったり、そもそも conda ではインストールできなかったりします。Anaconda 環境でも pip コマンドが使えてしまうのでそれでインストールすれば良いと思うかもしれませんが、ライブラリが正常に読み込まれなくなったり、環境がぶっ壊れることがあるのでやめたほうがいいらしいです。ふざけるな。
世の中の大半のサイトが、pip でのパッケージインストールを想定して説明がなされているので、初学者は特に、Anaconda を使わないほうが幸せになれると思います。
Windows に Python をインストールする
「じゃあどうやって Windows に Python をインストールするの?」と思われるかも知れません。答えは簡単です。公式サイト python.org からインストールすればよいのです。
一昔前までは、python.org からインストールした Python や pip では、scipy や opencv といったメジャーなパッケージがインストールできないという面倒な問題があったそうです。近年改良が加えられて、opencv も scipy も tensorflow も問題なく動くようになりました。最早 Anaconda を使う意味はなくなったと言えます。
python.org からインストーラをダウンロード
python.org から Windows 版のインストーラをダウンロードします。
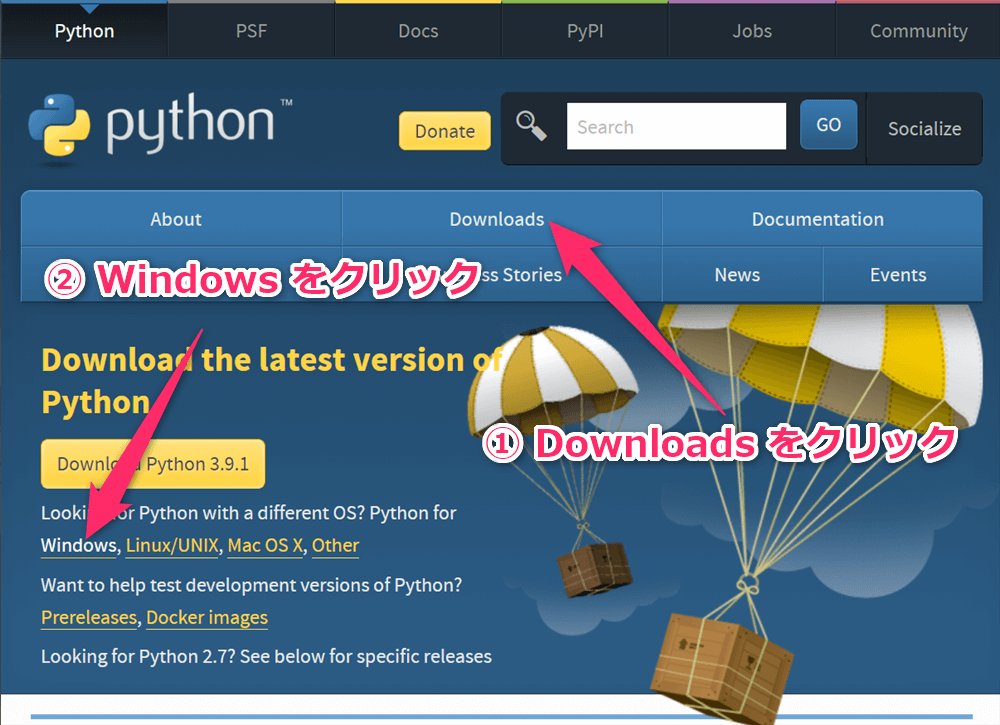
Python のバージョンを選んで、『Windows x86-64 executable installer』をダウンロードします。Python のバージョンは最新だと一部パッケージが動作しない(tensorflowなど)ので、私は Python 3.7.x あたりを使っています。
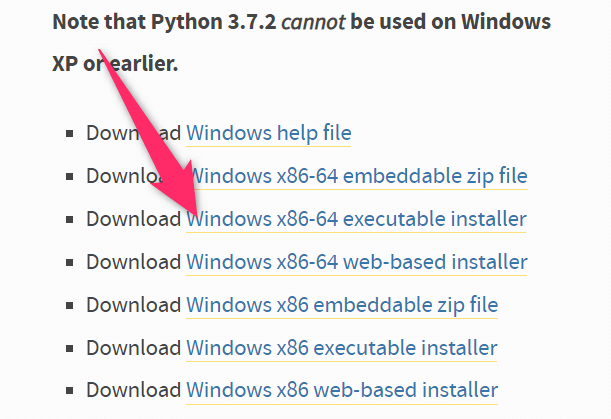
インストールする
ダウンロードしたインストーラを起動して、インストール作業をします。
『Path の追加をする』というチェック項目があります。チェックを入れます。入れなくても大丈夫です。どっちやねん。詳細はここで説明します。入れたほうが良いかな……。
『Install Now』でインストールが始まります。
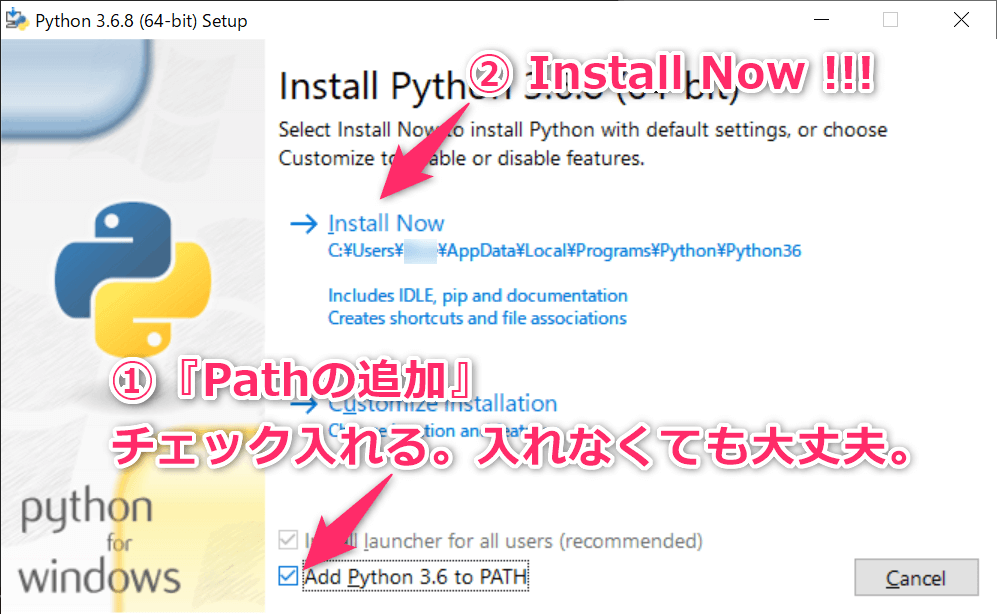
インストール後、『Disable …』と表示されます。実害はないと思われるので(確証は無い)、クリックしても良いと思います。
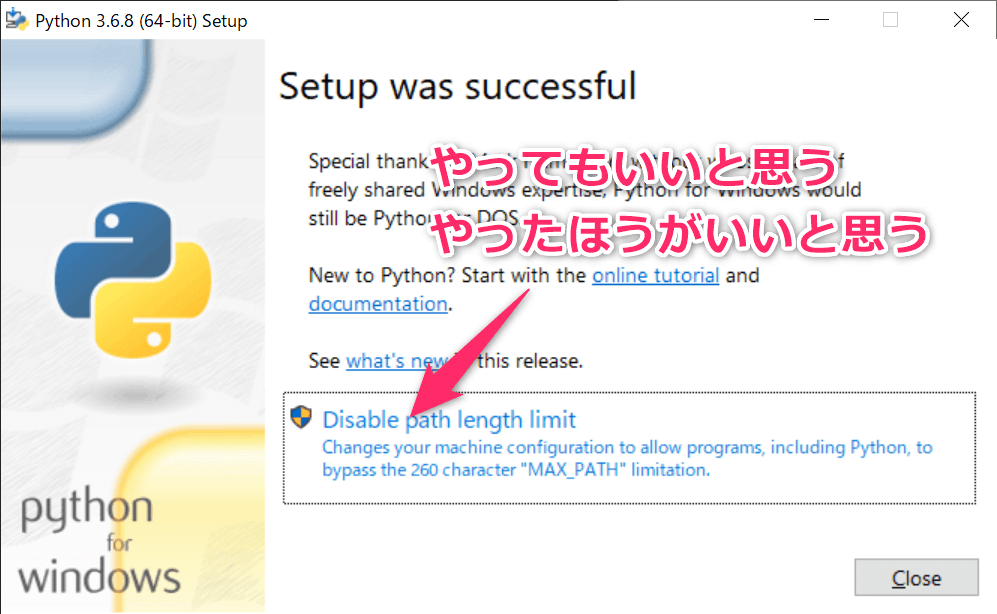
Python を起動する
Path を追加している場合、コマンドプロンプトか Power Shell を起動して、python と入力すると Python が立ち上がります。
C:\Users\XXXX> pythonpip も使えます。
C:\Users\XXXX> pip install XXXXおめでとうございます。
Path の追加をしていない場合、ここで説明する方法を使ってください。
【オプション】Virtualenv Wrapper をいれる
Virtualenv Wrapper をインストールすると、Python パッケージを仮想環境ごとに管理できるようになります。大変便利です。
virtualenvwrapper-win のインストール
Virtualenv Wrapper をインストールする場合は、Path の追加をしてください。また、この方法でインストールすると、Power Shell では使えないので、コマンドプロンプトを使ってください。
インストール方法は簡単で、virtualenvwrapper-win をインストールするだけです。
C:\Users\XXXX> pip install virutalenvwrapper-winこれで、Virtualenv Wrapper と Virtualenv がインストールされます。
ちなみに、以下を代わりにインストールすれば、Power Shell で使えるようになるそうです。私は試してないので動作保証はしかねます。
virtualenvwrapper-win の使い方
仮想環境を作ります。以下のコマンドで『hogehoge』という仮想環境が作れます。
C:\Users\XXXX> mkvirtualenv hogehogePython のバージョンを指定するには、Python の実行ファイルの場所を指定します。以下は Python 3.6 を指定した例です。
C:\Users\XXXX> mkvirtualenv --python=%LOCALAPPDATA%\Programs\Python\Python36\python.exe hogehoge仮想環境に入るには、以下のコマンドを入力します。
C:\Users\XXXX> workon hogehoge仮想環境に入ると、(hogehoge) のように表示されます。『hogehoge』というPython 仮想環境に入っている証拠です。この状態で pip コマンドを使うと、『hogehoge』仮想環境にパッケージがインストールされます。
(hogehoge) C:\Users\XXXX> pip install XXXX仮想環境から出るには、以下のコマンドを入力します。(hogehoge) の表示が消えます。
(hogehoge) C:\Users\XXXX> deactivate【余談】Path の追加とは
Path の追加とは、環境変数『Path』に Python がインストールされている場所やパッケージがインストールされている場所を追加することを意味します。
Path の追加 をすると何が嬉しいのか
Path の追加をすることで、コマンドプロンプトや Power Shell で python や pip と入力して Python/pip を起動することができるようになります。
C:\Users\XXXX> pythonPath の追加をしないとダメなのか
しかし、Path の追加をしなくても、コマンドプロンプトや Power Shell から Python/pip の起動が可能です。py というコマンドを使います。
C:\Users\XXXX> pypy というコマンドは、python とほぼ同義ですが、複数のバージョンの Python がインストールされている場合は最新版の Python を起動してくれるというコマンドです。
py コマンドを介して pip も使えます。
C:\Users\XXXX> py -m pip install XXXXただし、Virtualenv Wrapper を使う場合は、Path の追加が必須です。
環境変数『Path』の編集をしたい
Windows の検索欄で「環境」ぐらいまで打ち込むと、『環境変数の編集』というのが出てきます。それをクリック。
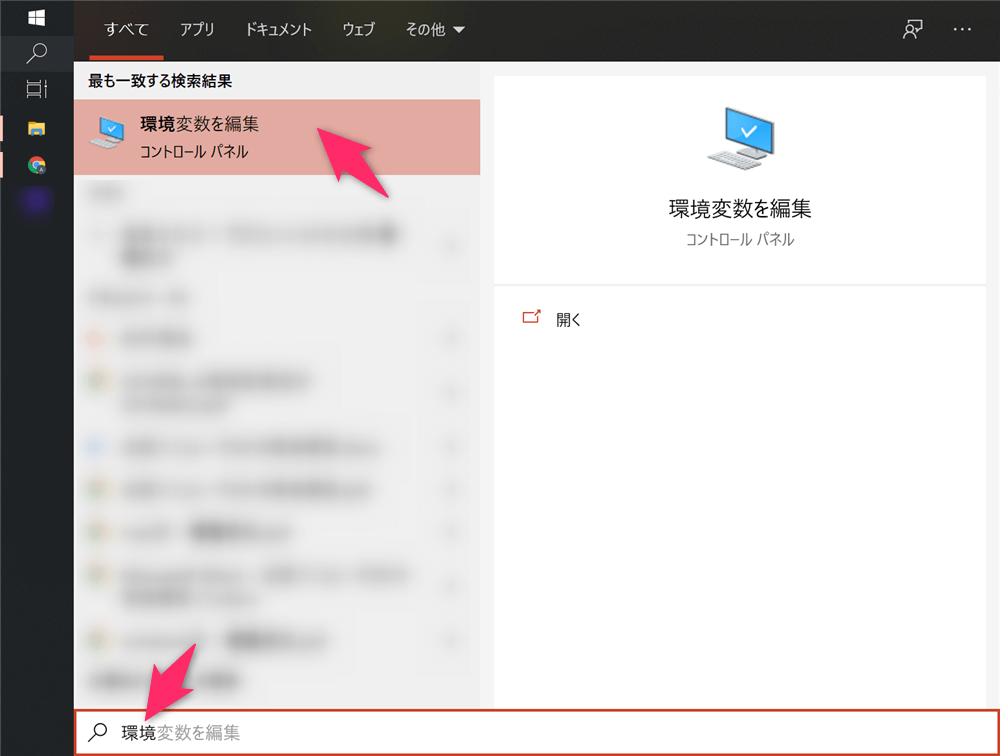
C:\Users\XXXX\AppData\Local\Programs\Python\Python36\ が Python の実行に必要な Path で、C:\Users\XXXX\AppData\Local\Programs\Python\Python36\Scripts\ が pip や mkvirtualenv の実行に必要な Path です。
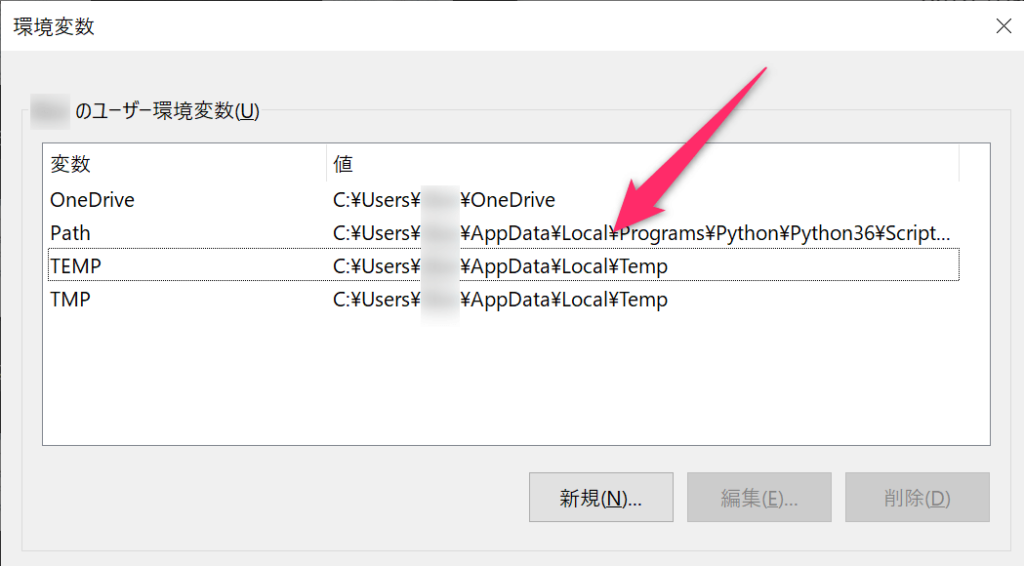
Path の削除や Path の追記がここではできます。







