空っぽのSSD・HDDにWindowsをインストールする方法です。
目次
更新履歴
- 2020年4月24日:『インストール場所の指定』の画像を差し替え。再起動時の『BOOT 優先度』再設定の記述を追加。
注意事項と必要なもの
この記事は次に当てはまる人を対象としています。
- 空っぽのSSD・HDDにWindowsをインストールしたい
インストール先のSSD・HDDに消したらマズいデータがある人、SSD・HDDのパーティションを区切って新しくWindowsをインストールしデュアルブートしたい人は本記事を参考にしないで下さい。
Windowsのインストールには、以下のものが必要です。
- 8GB以上の空のUSBメモリ
- Windowsが動く別のPC(インストールメディアを作成するために必要)
インストールメディアを作成する
Windowsが動くPCで、インストールメディアを作成します。
まずは、以下のサイトで、インストールメディア作成ツールをダウンロードします。
https://www.microsoft.com/ja-jp/software-download/windows10
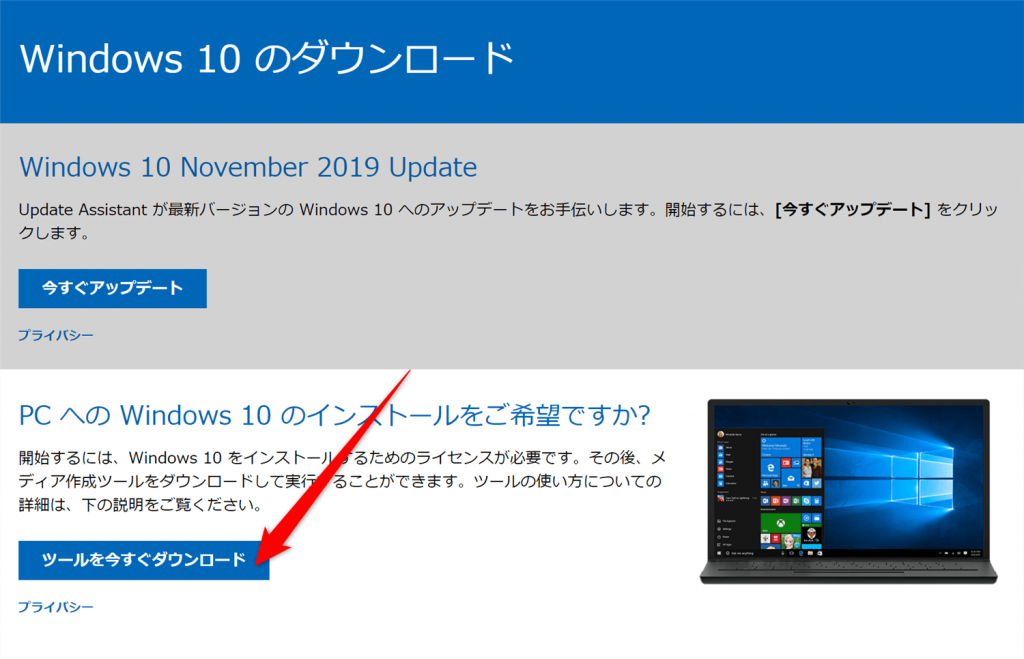
次に、8GB以上の空のUSBメモリを挿して、インストールメディア作成ツールを起動します。
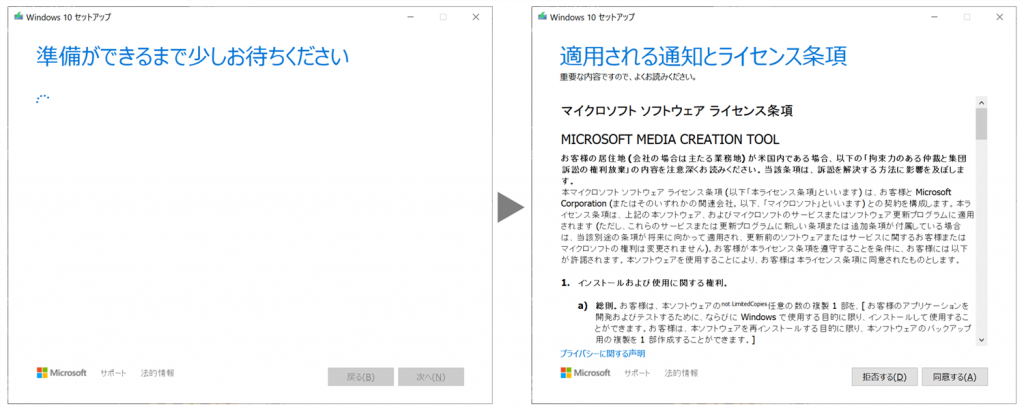
『別のPCのインストールメディアを作成する』を選択して下さい。
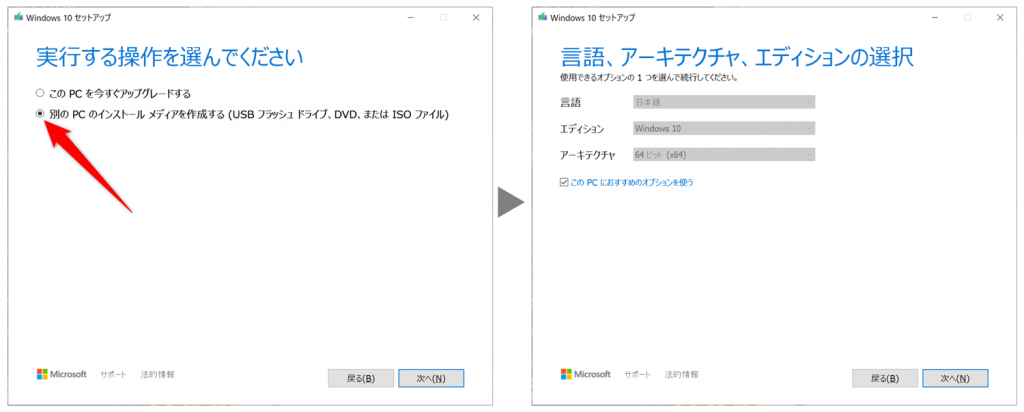
『USBフラッシュドライブ』を選択して下さい。
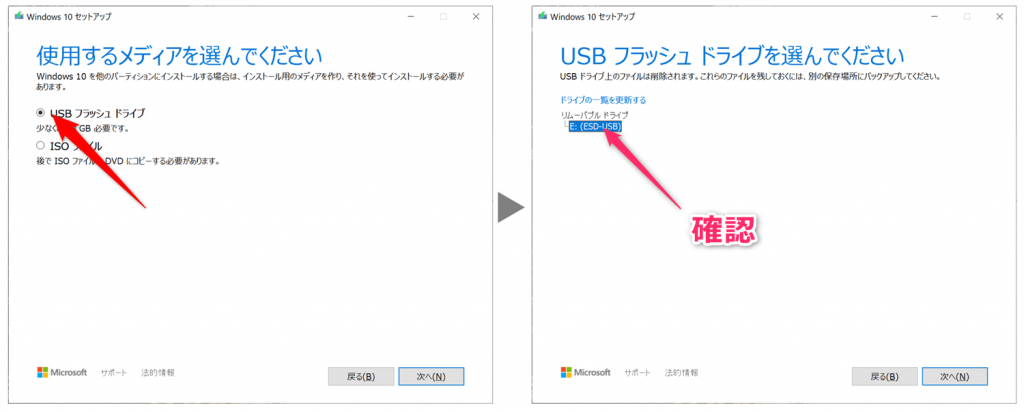
Windowsをインストールする
まず、インストール先のPCの、
- USBポートに、インストールメディアと化したUSBメモリを挿す
- 有線LANケーブルが繋がっていれば取り外す
その後、PCを起動します。このとき、PCメーカーのロゴが現れたら、F2キーかF8キーかF12キーかDeleteキーかEnterキーかその他のファンクションキーを手当り次第に押して、UEFI設定画面(かつてはBIOS画面と呼ばれていたもの)を表示させます。 UEFI設定画面を起動させる方法は、PCメーカー(マザーボードメーカー?)によって異なるので、勘でがんばるか、ちゃんと調べて下さい。
UEFI設定画面を表示させたら、USBメモリから起動(BOOT)させる設定をします。『BOOT 優先度』を変更し内蔵HDDより外部USBメモリの優先度を高くする方法が最もよく知られた方法ですが、最近のPCは『BOOT Override』から一時的にUSBメモリから起動させる事が可能になっています。
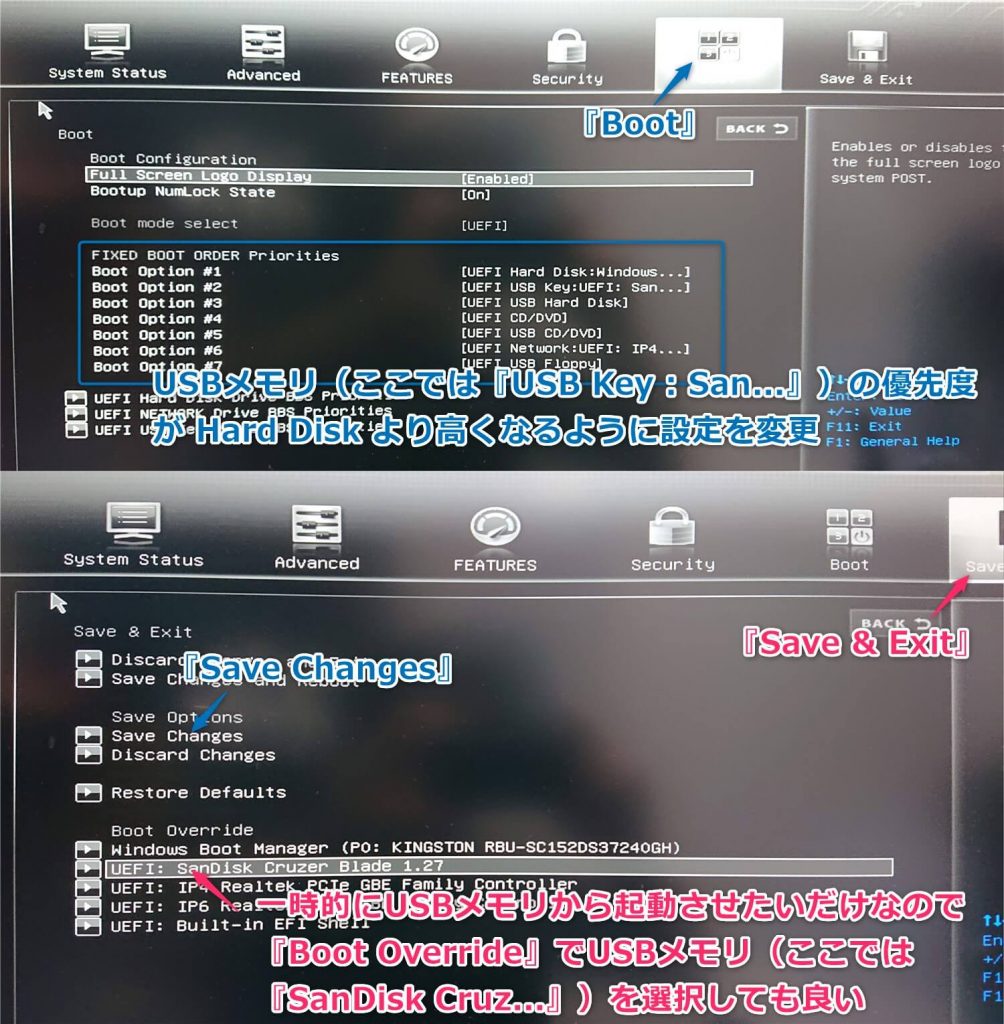
言語やキーボードレイアウトを選択し、『次へ』。『今すぐインストール』を選択。
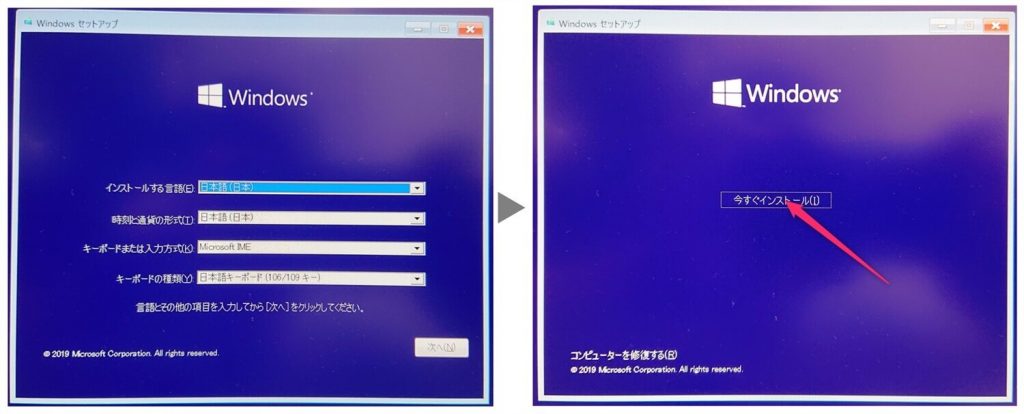
『同意する』にチェックを入れて『次へ』。『カスタム:Windowsのみをインストールする(詳細設定)』を選択。
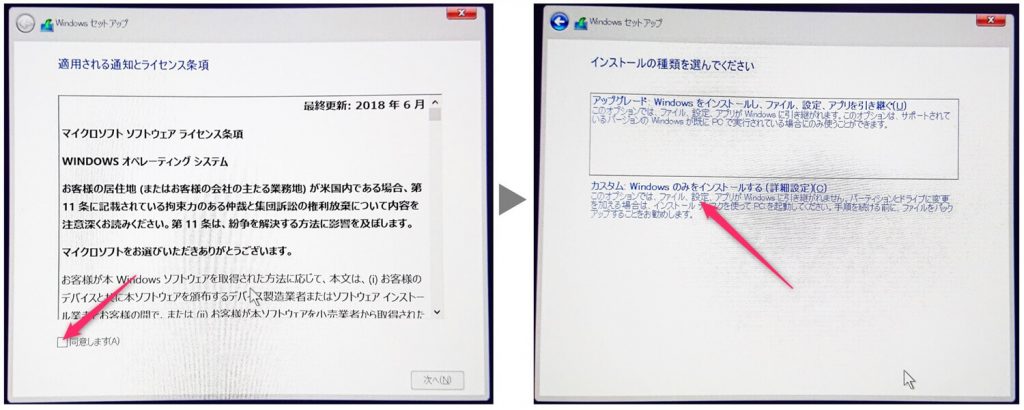
Windowsのインストール先を指定します。インストール先のSSD・HDDにパーティションが作られておらず、本当に空の状態なら、『ドライブnの割り当てられていない領域』と表示されているはずです。PCに複数台のSSD・HDDが設置されている場合は、『合計サイズ』の欄で容量を確認して、選び間違えないように注意して下さい。
インストール先を選んだら、『次へ』を押します。
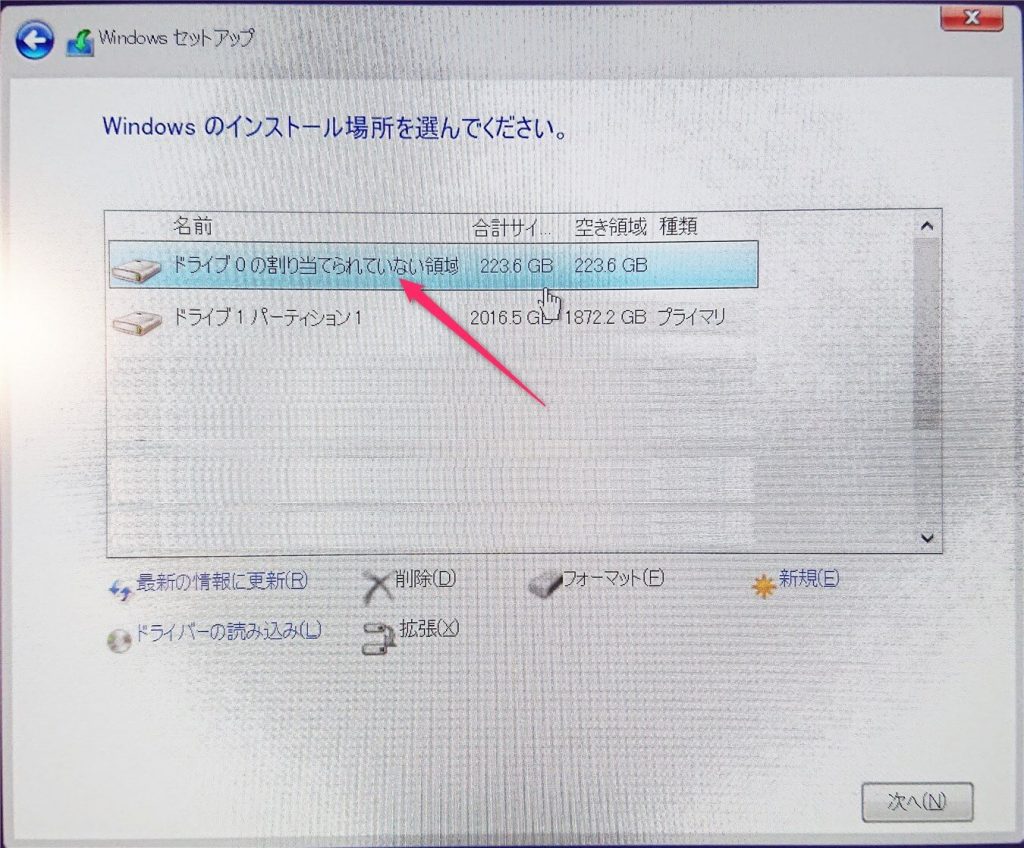
なお、インストール先のSSD・HDDにパーティションが存在している場合は、パーティションを削除する作業が必要です。今回、インストール先のSSD・HDDには消えたらマズいデータが入っていない想定なので、パーティションを一つずつ選んで『削除』します。
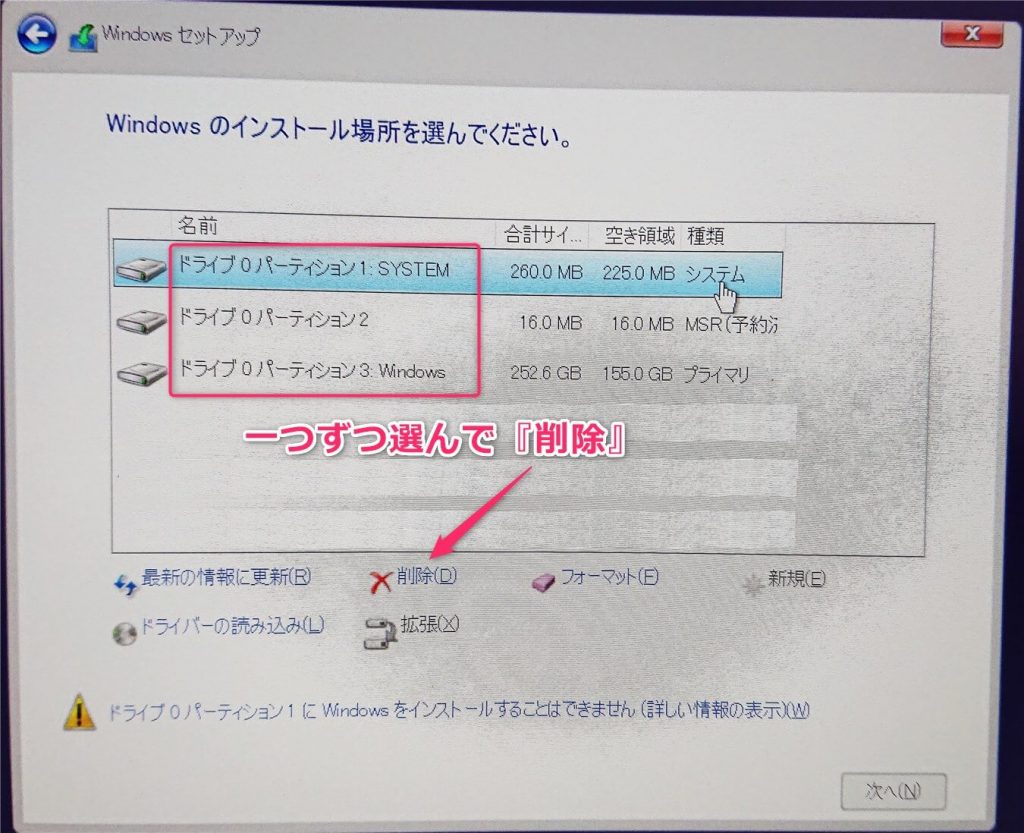
このあと、Windowsのインストールがおこなわれます。インストールが完了すると、再起動が始まります。先ほど『BOOT 優先度』の設定を変更してUSBメモリの優先度を高くしている場合は、再びUEFI設定画面を表示させ、内蔵HDD・SSDの優先度を高くする作業が必要になります。『BOOT Override』で一時的にUSBメモリから起動させた人は、UEFI設定画面を表示させる必要はありません。
インストール後の設定
お住いの地域やキーボードレイアウトを選択。
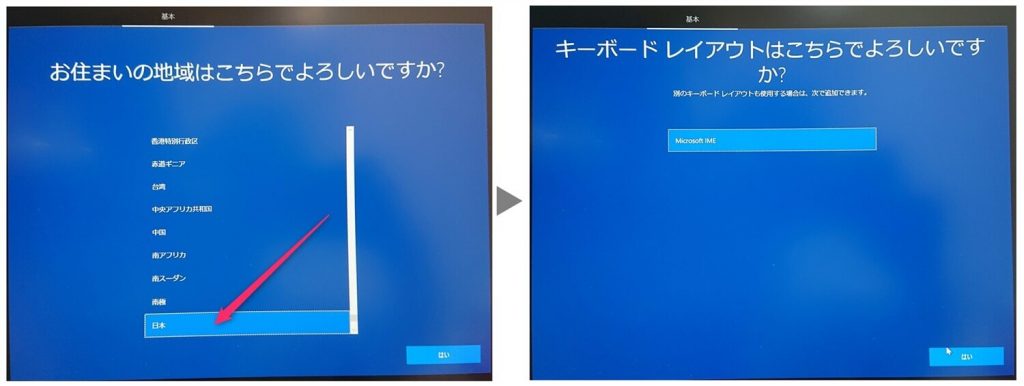
無線LAN機能が搭載されたPCであれば、ここで、『無線LANに接続します』みたいな画面が現れるますが、インストール作業中はLANに繋ぎたくないので『スキップ』を選択します。
LANにつながっていなければ、おそらく、『Microsoftアカウントでログイン』という画面は現れないと思われますが、万が一この画面が現れてしまった場合、『詳細を表示』をクリックした後、『←』をクリックすればMicrosoftアカウントの入力をスキップできた記憶があります。 インストールの時点で『Microsoftアカウントでログイン』 をしてしまうと、ホームディレクトリ名がおかしなことになるのでオススメしません。 Microsoftアカウントの入力は後からでもできます。
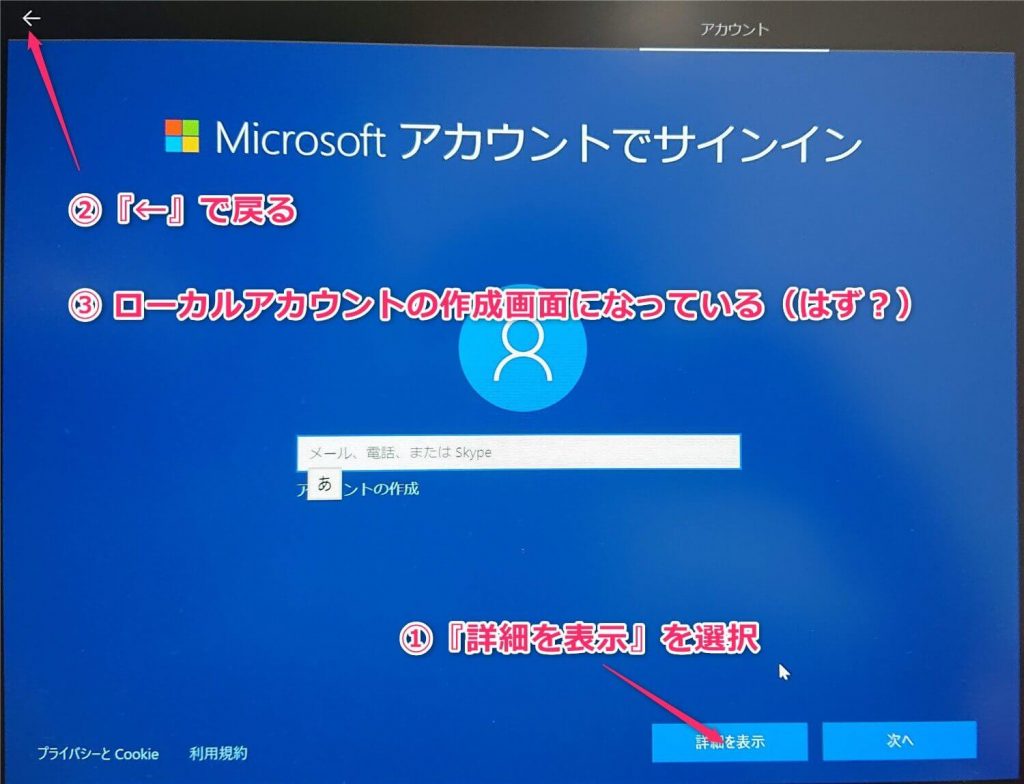
「名前を入力しろ」と言われます。ここでの名前は、ユーザー名になるので、
- 半角英数字のみ
- スペースを入れない
ほうが無難です。
パスワードや秘密の質問を三つ入力させられます。
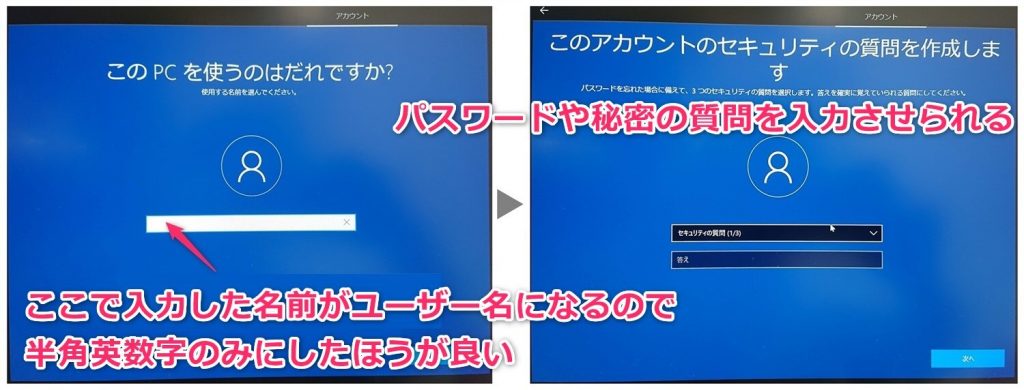
色々聞かれますが、自分は基本的に全て『拒否』『いいえ』しています。
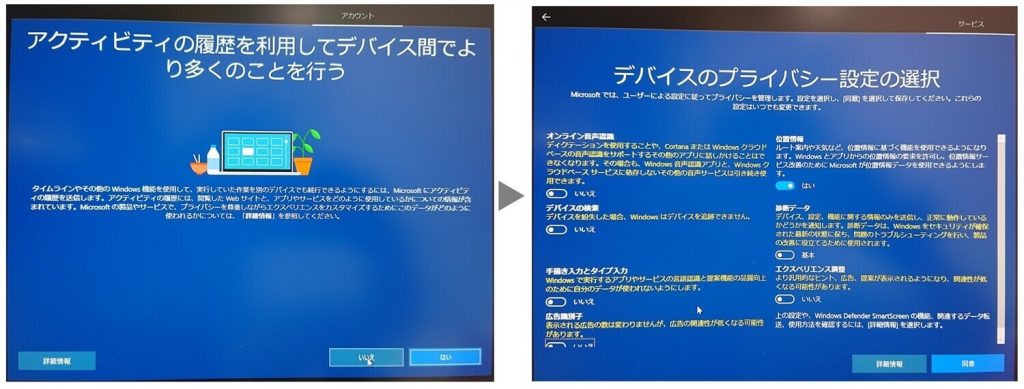
以上で空のSSD・HDDへのWindowsのインストールは終了しているはずです。問題なくインストールできたでしょうか?





