WSLでEmacsを使うことを強要されている人々に向けて書きます。GUI版Emacsを動かす方法も説明します。
目次
今日は2020年4月30日。緊急事態宣言の延長が決定され、学校の『9月入学』導入が知事らから提案されるなど、社会は混乱の真っ只中である。
先日、拙者は、WSLを使ってC言語の開発環境を整える方法を述べた。PCの扱いに慣れない新入生諸君にとって、Unix環境でのC言語開発は、さぞかし大変であろう。拙者は、せめてプログラムの編集だけでもやりやすいように、VScode を導入する方法を紹介した。しかし、どうやら、「Emacsでプログラムを書く」ことをも強要する大学があるらしい。なんということだ。
私はEmacsは嫌いだ。Vimの方が馴染み深い。でも需要がありそうなので書く。
はじめに
- WSLの導入が済んでいる事を前提としている。拙者が以前記事を書いているので参考にしてほしい。
Emacsなんて使う必要ない
拙者の記事を参考にWSLの導入をしてくれた諸君は既にVScodeをインストールしているはずだ。Emacsの利用を強要されている諸君、諸君は、「emacs hello.c とコマンドを打ってプログラムを書きましょ~」などと説明を受けているのであろう。それでは、emacs hello.c の代わりに code hello.c と打ってみよう。なんということでしょう。hello.c が VScode で開かれたではありませんか!
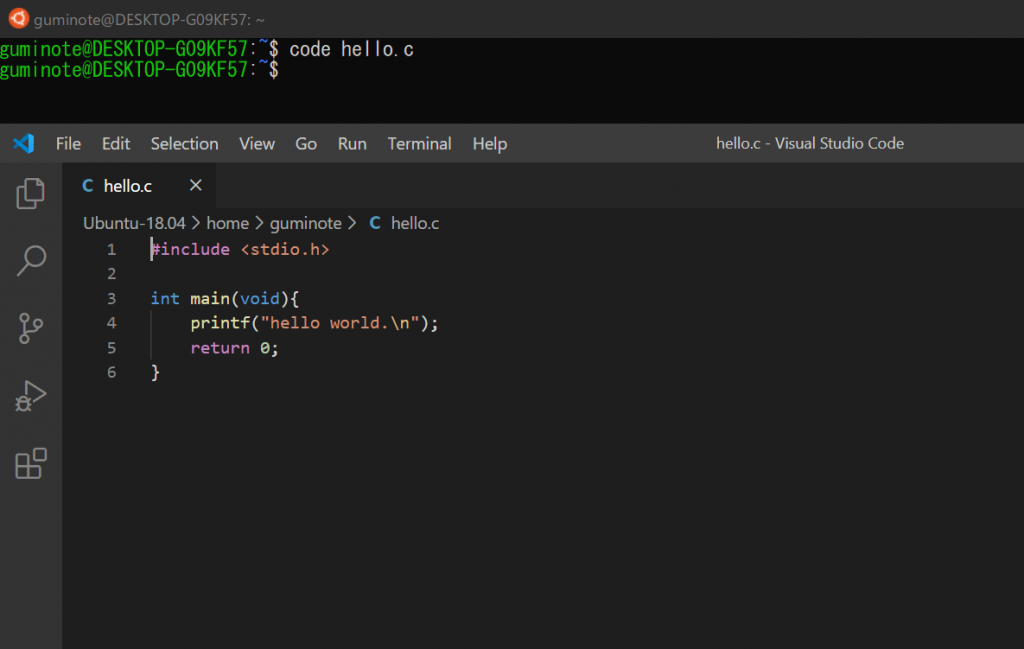
【結論】Emacsの代わりにVScodeを使おう
……でこの記事を締めたいところだが、「でも俺はEmacsを使いたいんだ!」という熱狂的なEmacs信者や「講師から絶対にEmacsを使えと言われた」といったとても可愛そうな人に向けて、Emacsのインストール方法を説明する。
Emacsをインストールする
Emacsをインストールする前に、次のコマンドを実行して、リポジトリを日本のサーバーへ変更する。
cd /etc/apt
sudo sed -i.bak -e “s/http:\/\/archive.ubuntu.com/http:\/\/jp.archive.ubuntu.com/g” sources.list
cd ~
sudo apt update
次のコマンドを実行して、Emacsをインストールする。
sudo apt install emacs以上で、Emacsは使えるようになった。めでたしめでたし。
Emacsの最低限の操作方法を説明しよう。拙者も、Emacsの使い方が分からないので、ググりながらこの文章を書いている。
- Emacsでファイルを開く or 新規作成するには、
emacs ファイル名というコマンドを入力する。 - 編集中のファイルを保存するには、
Ctrl+Xを押した後続けてCtrl+Sを押す。 - ファイルを閉じてEmacsを終了するには、
Ctrl+Xを押した後続けてCtrl+Cを押す。
ところで、大学のPCなどで、Emacsを起動した事がある人はわかると思うが、EmacsにはGUI版がある。
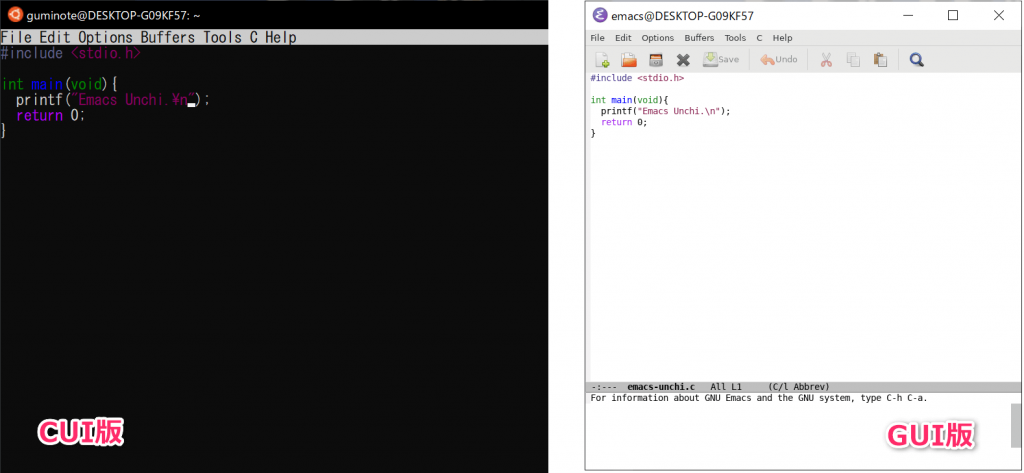
CUIとGUIについてざっくり説明する。CUIとは、Character-based User Interface のことで、作業はターミナル上ですべておこなう。GUIとは、Graphical User Interface のことで、ウィンドウを表示させた上で、マウスも使って操作をする。GUIの方が、新入生諸君には扱いやすいだろう。
というわけで、ここからは、GUI版EmacsをWSLで使う方法を説明する。
VcXsrvをインストールする
VcXsrvのインストール方法は別記事で紹介することとするので、インストールしてほしい。
GUI版Emacsを使えるようにする
まず、次のコマンドを実行する。
sudo apt install gconf2
sudo dbus-uuidgen --ensure次に、以下のコマンドを実行する。
echo "(setq inhibit-startup-message t)" >> ~/.emacs
echo "(set-frame-size (selected-frame) 90 30)" >> ~/.emacsこのコマンドは何をしているのかというと、 ~/.emacs を作成している。中身は次のとおり。
(setq inhibit-startup-message t)
(set-frame-size (selected-frame) 90 30)以上で作業は終わりである。VcXsrvとWSLを起動し、 emacs ファイル名 でファイルを開けばGUI版Emacsが起動するはずである。







