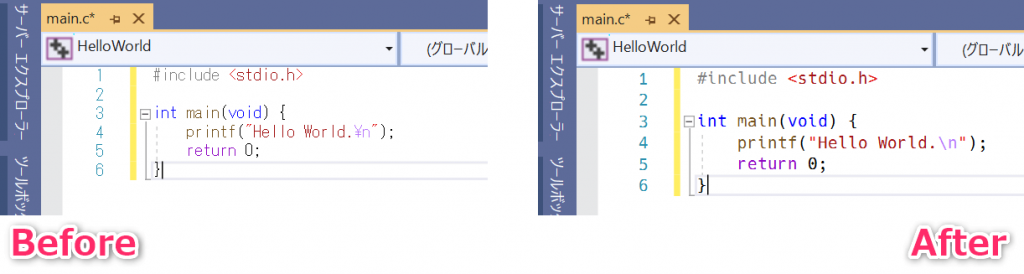Visual Studio 2019 で C言語 のお勉強をする人に向けて書きます。
目次
はじめに
Windows で C言語 のお勉強をする方法は、何通りか考えられる。
- WSL を使う
- Visual Studio を使う
WSLを使ってC言語の開発環境を整える方法は、以前紹介した。
今回は、Visual Studio で C言語の開発環境を整える方法を述べる。
Visual Studio 2019 Community をインストールする
Visual Studio 2019 Community をダウンロードします。
https://visualstudio.microsoft.com/ja/downloads/
ダウンロードするのは、『コミュニティ』です。
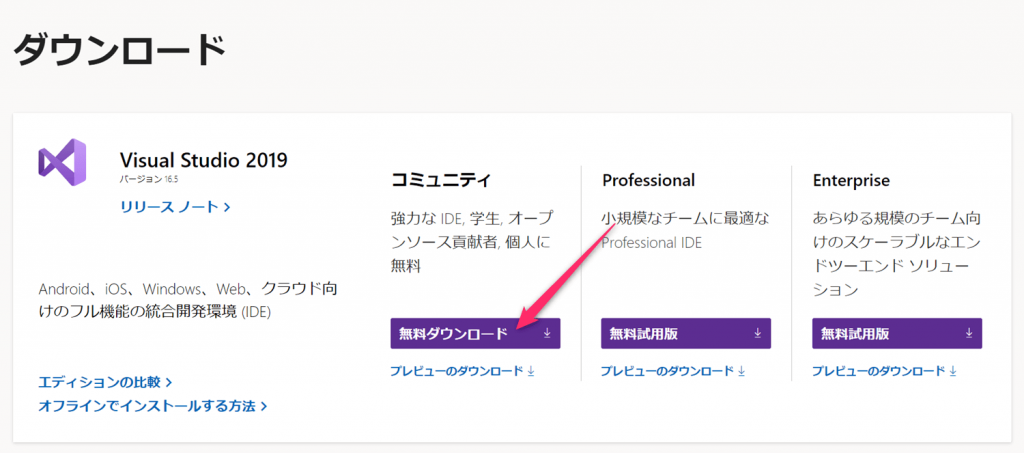
メルマガの登録を勧められます。登録したい人は登録しましょう。登録しなくてもダウンロードは継続されます。
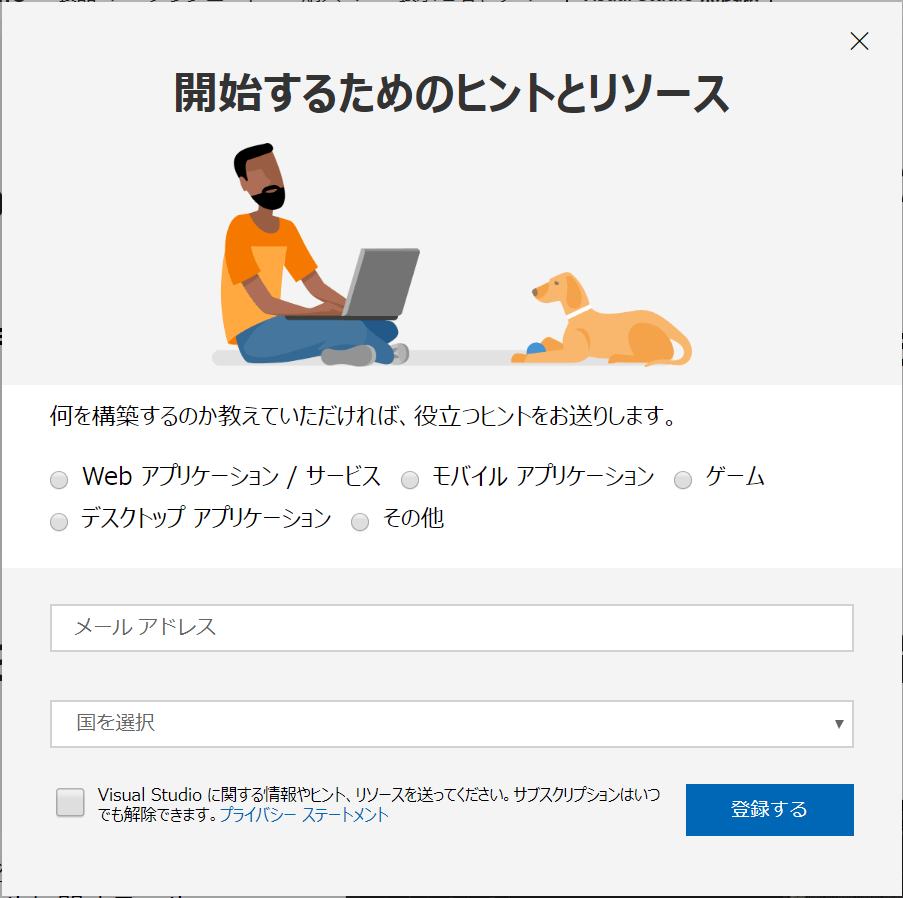
ダウンロードできたら、インストーラーを起動してインストールを継続します。
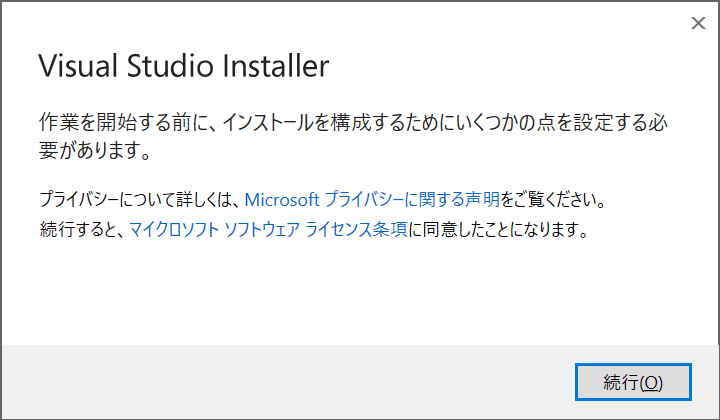
『C++によるデスクトップ開発』にチェックを入れます。C#を触ったりする予定のある人は『.NETデスクトップ開発』にもチェックを入れましょう。

インストールが完了すると、Visual Studio が自動的に起動されます。
Microsoft アカウントを持っていなくても、下の『あとで行う。』を選択すれば使えます。配色テーマは好きなものを選びます。
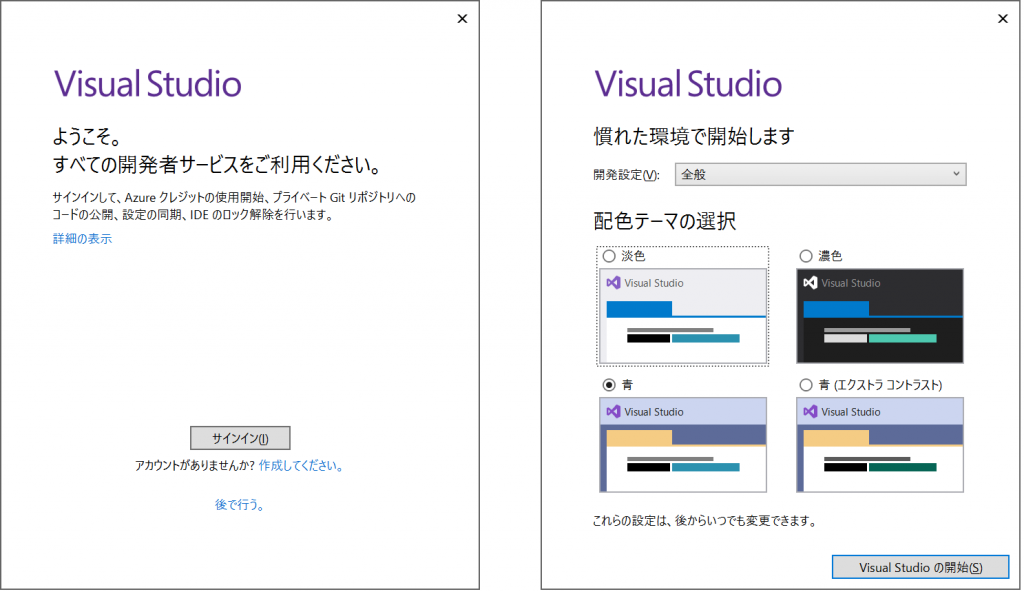
新しいプロジェクトを作成する
『新しいプロジェクトの作成』を選択。
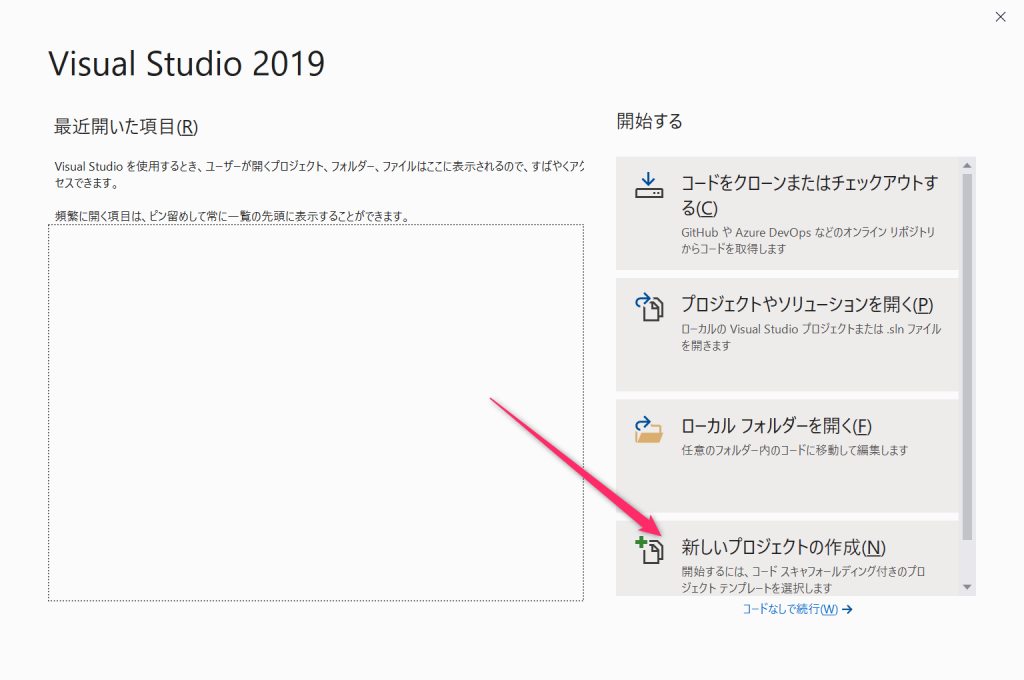
『空のプロジェクト』を選択。
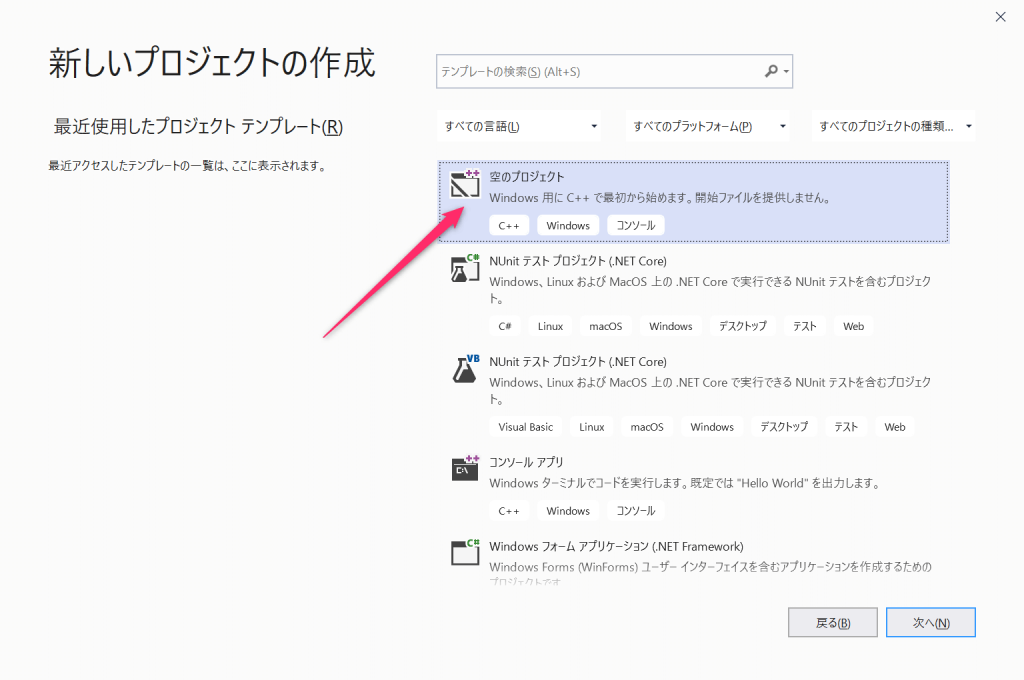
ソリューション名とプロジェクト名を指定します。ソリューションはプロジェクトの上位概念で、1つのソリューションに複数のプロジェクトを作成することも可能です。今回はソリューション名とプロジェクト名をともに『HelloWorld』にしています。
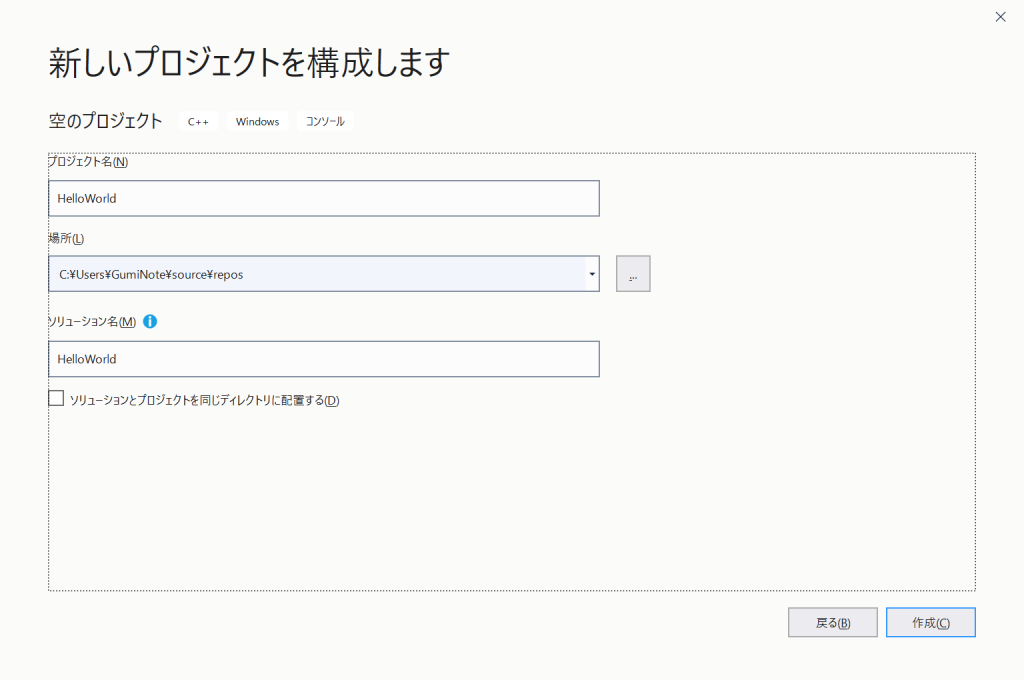
空のプロジェクトなので何もありません。ソースファイルを追加します。
『ソースファイル』を右クリック、『追加』『新しい項目』を選択。
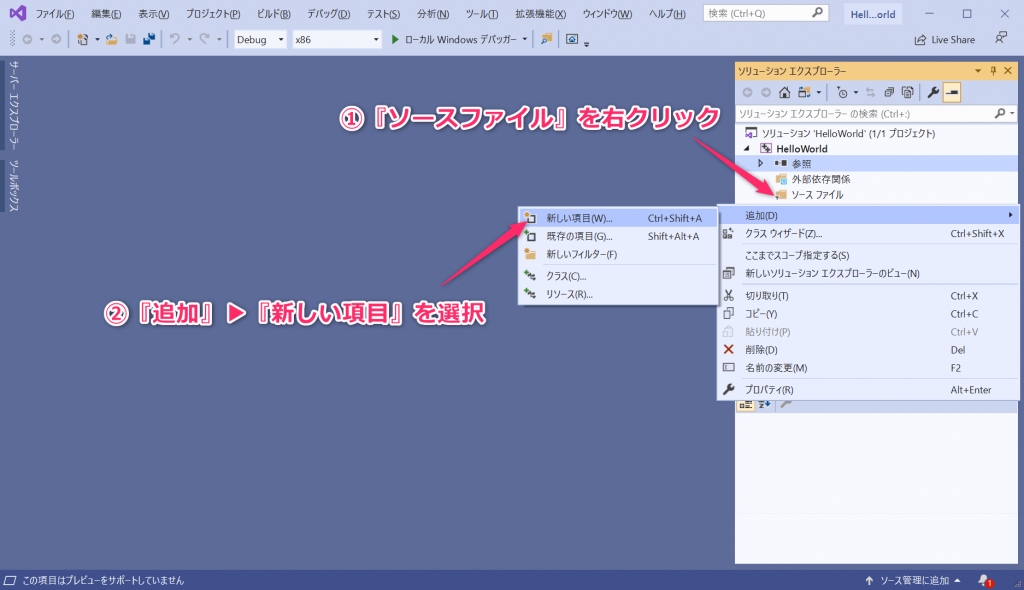
『C++ファイル (.cpp)』を選択。ファイル名を main.c という感じで (ファイル名).c に変更します。
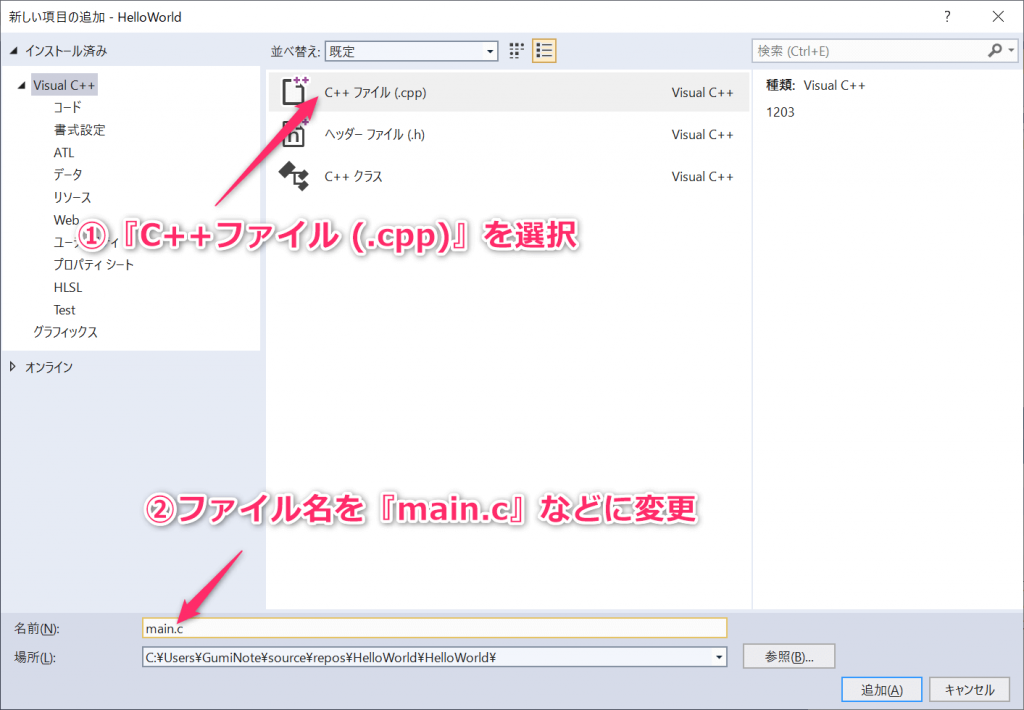
プログラムを書きます。以下のプログラムは「Hello World.」を表示するだけのプログラムです。
#include <stdio.h>
int main(void) {
printf("Hello World.\n");
return 0;
}プログラムが書き終わったらコンパイル(ビルド)をします。『デバッグ』の『デバッグなしで開始』を選択。
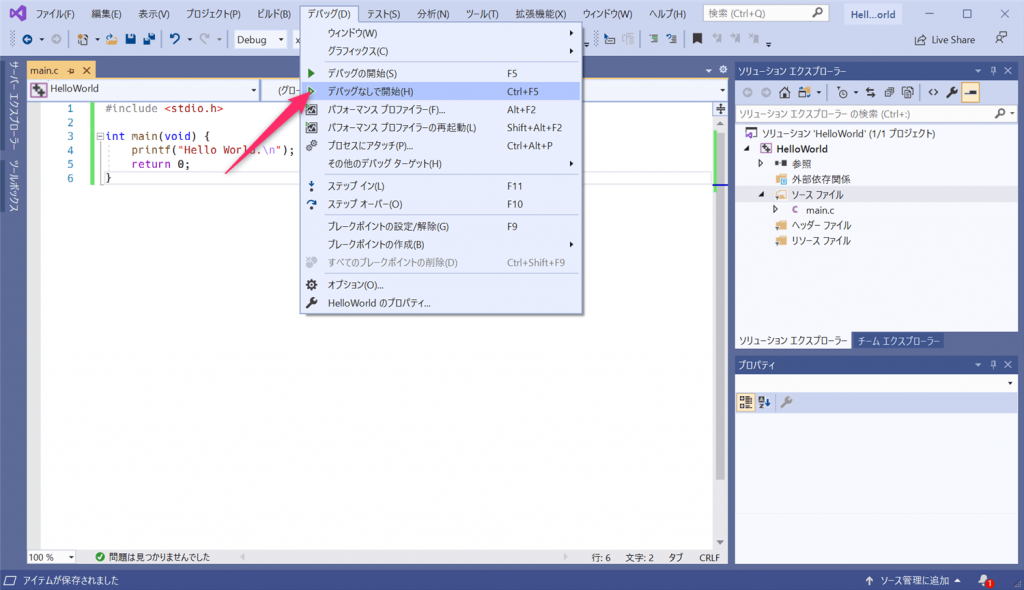
エラーがなければ黒い画面が現れて「Hello World.」が表示されるはずです。

【おまけ】フォントを変更する
デフォルトのフォントが『MS ゴシック』で非常に見辛いので、変えます。
あらかじめ、日本語が表示可能なプログラミング向けのフォント(等幅フォント)を用意しておきます。
拙者は『Cica』というフォントを愛用しています。
https://github.com/miiton/Cica
『ツール』『オプション』を選択。
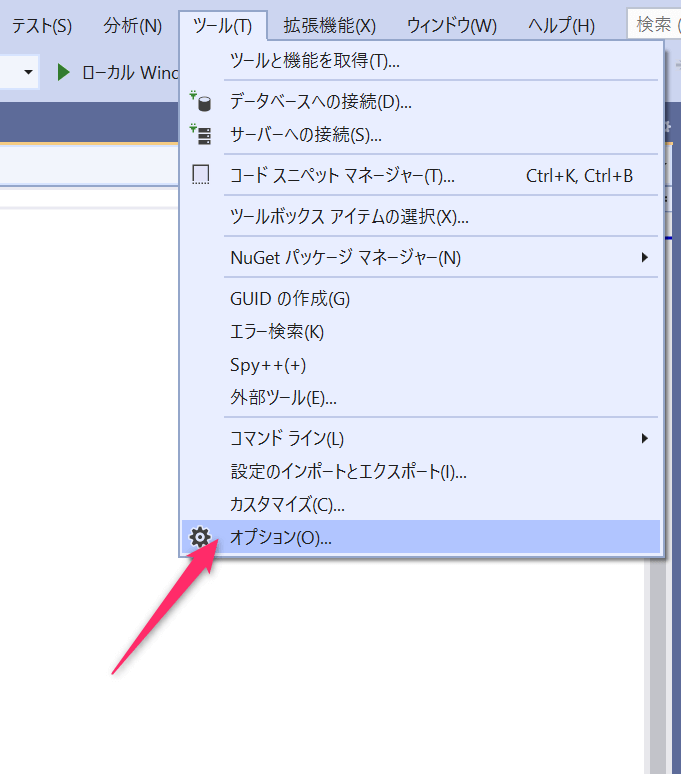
『環境』『フォントおよび色』を選択。『テキスト エディター』を選択し、フォントを好きなものに変更します。
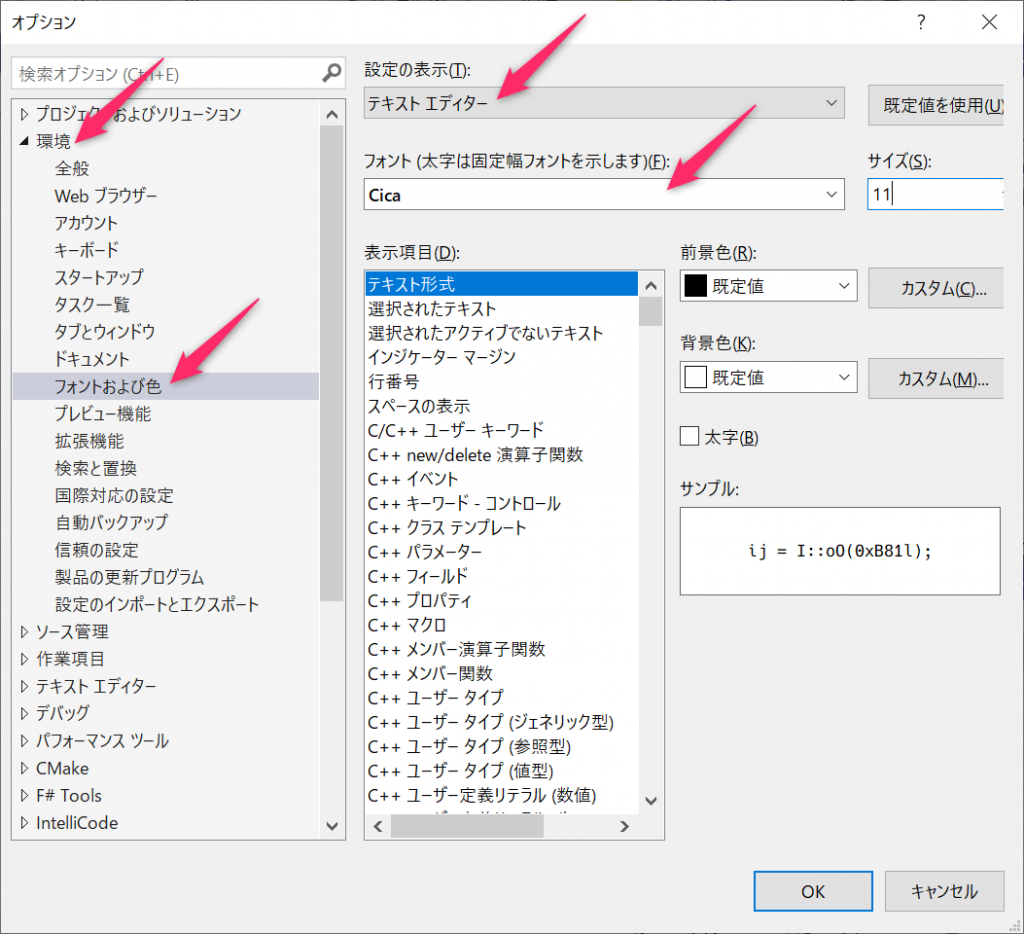
ビフォー・アフター